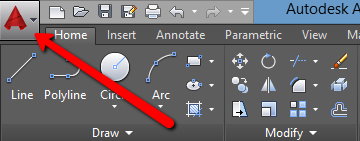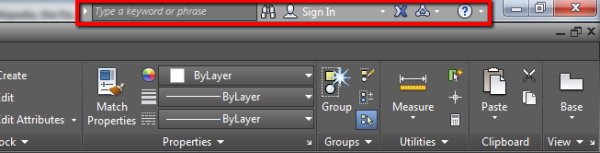رابط کاربری اتوکد چگونه است؟
پیش از آنکه به سراغ منابع یادگیری AutoCAD و کاربردهای آن در حوزه های مختلف برویم، ابتدا شما را با رابط کاربری این نرم افزار و بخش های مختلف آن آشنا می کنیم.

رابط کاربری اتوکد به گونه ای است که کاربر می تواند هم با استفاده از کلیک بر روی آیکون های گرافیکی و هم با تایپ دستورات در نوار خط فرمان، ابزارها، عملکردها و تنظیمات مورد نیاز خود را فراخوانی کند.
هنگام اجرای نرم افزار، صفحه ای مشابه تصویر زیر به نمایش در می آید:

به صفحه نمایش داده شده در تصویر بالا، صفحه شروع می گویند. بخش های اصلی در صفحه شروع اتوکد عبارت هستند از:
- Get Started: گزینه های مورد نیاز برای شروع ترسیم یا ادامه ترسیمات قبلی.
- Recent Documents: فهرستی از تمام ترسیمات باز شده در نرم افزار با امکان باز کردن مجدد آن ها.
- Notifications: اطلاعات مربوط به حساب کاربری.
- نکته: از 2021 AutoCAD در این مقاله استفاده شده است.
برای شروع، بر روی «Start Drawing» در بخش Get Started کلیک می کنیم. به این ترتیب، قالب های آماده اتوکد به صورت فهرست در زیر عنوان «Templates» ظاهر می شوند. قالب پیش فرض نرم افزار، معمولا «acad.dwt» یا «acadiso.dwt» است.
قالب های پیش فرض اتوکد، تنظیمات اولیه مربوط به یکاها، محدوده ها و دقت ترسیم را اعمال می کنند. با انتخاب این قالب ها، صفحه خالی ترسیم نمایش داده می شود. رابط کاربری نرم افزار در این صفحه مشابه صفحه شروع بوده اما دارای نوارهای فعال و یک ناحیه بزرگ برای شروع ترسیم است. تصویر زیر، صفحه اولیه ترسیم را نمایش می دهد.

بخش های مختلف رابط کاربری AutoCAD در تصویر بالا مشخص شده اند. در ادامه به معرفی عملکرد هر یک از این بخش ها می پردازیم.
دکمه نرم افزار:
در بخش بالا-چپ رابطه کاربری نرم افزار اتوکد، یک آیکون بزرگ با لوگوی این نرم افزار وجود دارد. کلیک بر روی این آیکون، گزینه های مختلفی را برای باز کردن فایل های موجود، ایجاد یک قالب جدید، ذخیره سازی ترسیمات، پرینت کردن ترسیمات و دیگر گزینه های عمومی را در اختیار کاربر قرار می دهند.
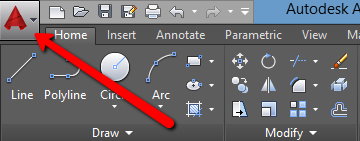
نوار ابزار دسترسی سریع:
نوار ابزار دسترسی سریع، شامل گزینه ها و ابزارهای پرکاربرد موجود در دکمه نرم افزار است (بخش قبلی). به منظور اضافه کردن یا حذف یک گزینه، کاربر می تواند بر روی فلش نمایش داده شده در تصویر زیر کلیک کرده و تیک گزینه مورد نظر خود را فعال یا غیر فعال کند.

نوار ابزار دسترسی سریع معمولا شامل گزینه های «باز کردن» (Open)، «ذخیره سازی» (Save)، «طرح» (Plot)، «لایه» (Layer)، «فضای کار» (Workspace)، «مدیریت مجموعه شیت» (Sheet Set Manager)، «مشخصات» (Properties) و «نوار منو» (Menu Bar) است. برخی از گزینه های این نوار در منوی نرم افزار نیز وجود دارند.
نوار اطلاعات:
نوار موجود در بخش بالا-راست رابط کاربری، با عنوان نوار اطلاعات شناخته می شود. این نوار، به منظور دریافت اطلاعات دستورات مختلف مورد استفاده قرار می گیرد.
با تایپ عنوان دستور مورد نظر و فشردن کلید Enter، فایل راهنما یا Help مربوط به آن دستور برای کاربر به نمایش درمی آید.
به منظور بهره مندی از این قابلیت باید به اینترنت متصل باشید و از ابزارهای رفع محدودیت استفاده کنید. از دیگر گزینه های موجود در این نوار می توان به دکمه ورود به حساب کاربری، دسترسی به فروشگاه اتودسک و گزینه های راهنمای بیشتر اشاره کرد.
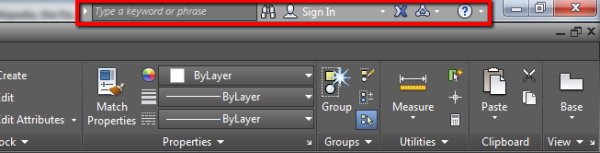
محدوده نوار ابزار:
محدوده نوار ابزار یا اصطلاحا «ریبون» (Ribbon)، تمام ابزارها و دستورات مورد نیاز کاربر را با دسته بندی مناسب در زبانه ها یا «تب» (Tab) و بخش ها یا «پنل» (Panel) جای داده است.
ترتیب زبانه ها دارای نظم خاصی است که دسترسی کاربر به ابزارهای مورد نیاز را ساده تر می کند. به عنوان مثال، زبانه «Home»، اولین زبانه در نوار ابزار است و هنگام اجرای نرم افزار در حالت فعال قرار دارد.
این زبانه شامل بخش هایی نظیر «Draw» و «Modify» است که پرکاربردترین ابزارهای ترسیم را در خود جای می دهند. ابزارها و دستورات کم کاربردتر نیز در بخش ها و زبانه های بعدی قرار داده شده اند.

زبانه ها و بخش های مختلف نوار ابزار دائمی نیستد و کاربر می تواند با کلیک راست بر روی هر یک، فعال/غیرفعال کردن تیک کنار عنوان بخش مورد نظر خود، آن را پنهان یا نمایان کند.

زبانه فایل:
زبانه فایل، بخشی است که عنوان ترسیمات باز در اتوکد را به صورت زبانه های جداگانه نمایش می دهد. امکان باز کردن فایل به تعداد دلخواه و همچنین باز کردن زبانه های خالی در نرم افزار فراهم شده است. با کلیک بر روی آیکون (+) در انتهای زبانه ها، یک فایل جدید با صفحه خالی ایجاد می شود.

وجود علامت قفل در کنار عنوان هر زبانه، به معنای عدم امکان ویرایش یا اصطلاحا «Read Only» بودن فایل است. با نگه داشتن نشانگر ماوس بر روی عنوان هر زبانه نیز تصویری کوچکی از محتوای آن به نمایش در می آید.
مکعب نما و نوار پیمایش:
مکعب نما، ابزاری است که به منظور تعیین زاویه دید کاربر نسبت به ترسیمات مورد استفاده قرار می گیرد. این مکعب در بخش بالا-راست نمای ترسیم قرار دارد. تصویر زیر، حالت اولیه (پیش فرض) مکعب نما در هنگام شروع کار با نرم افزار را نمایش می دهد. با توجه به این تصویر، نمای مدل به صورت دید از بالا (Top) بوده و جهت شمال (N) رو به بالا است.

در تصویر بالا، نوار پیماش پایین مکعب نما قرار دارد. این نوار، ابزارهای مورد نیاز برای تغییر دید و چرخش مدل را فراهم می کند. به منظور فعال سازی این موارد، از بخش بالا-چپ نمای ترسیم، بر روی علامت (-) کلیک کرده و گزینه های «ViewCube» و «Navigation Bar» را فعال می کنیم. این کار با استفاده از دستور NAVBAR نیز قابل انجام است.

نکته: مکعب نما برای AutoCAD LT در دسترس نیست.
نشانگر ماوس:
نشانگر ماوس در محیط ترسیم نرم افزار اتوکد به شکل دو خط عمود بر هم با یک مربع کوچک در محل تقاطع خطوط است. البته با توجه قرارگیری ماوس بر روی هر شی، شکل نشانگر تغییر خواهد کرد. تصویر زیر، نشانگر ماوس در حالت های مختلف را نمایش می دهد. این قابلیت، باعث سرعت عمل و دقت بیشتر کاربر در انتخاب اشیا مختلف می شود.

شکل پیش فرض (تصویر چپ)، انتخاب نقطه (تصویر وسط) و انتخاب شی (تصویر راست) نشانگر ماوس
نوار خط فرمان:
یکی از قابلیت های کاربردی اتوکد، وجو نوار خط فرمان برای دسترسی به دستورات، ابزارها و تنظیمات مختلف است. این نوار در بخش پایینی نمای ترسیم قرار دارد. در صورت غیر فعال بودن نوار خط فرمان می توان با فشردن کلید ترکیبی Ctrl+9، آن را فعال کرد. استفاده از این نوار، امکان دسترسی راحت تر و سریع تر به دستورات را فراهم می کند. بسیاری از کاربران حرفه ای، نوار خط فرمان را به آیکون های گرافیکی ترجیح می دهند.

با تایپ هر دستور و فشردن کلید Enter، گزینه های مختلف و روند اعمال دستور بر روی شی یا اشیا در خط فرمان به نمایش درمی آیند. به عنوان مثال، با تایپ دستور LINE و فشردن کلید Enter، از شما خواسته می شود تا اولین نقطه خط مورد نظر خود را انتخاب کنید (تصویر زیر). این کار با کلیک بر روی موقعیت مورد نظر یا تایپ مختصات نقطه اول در نوار خط فرمان قابل انجام است.

نکته: فشردن کلید F2 در هنگام فعال بودن تایپ خط فرمان، فهرستی از دستورات اجرا شده را نمایش می دهد.
سیستم مختصات کاربر:
«سیستم مختصات کاربر» (User Coordinate System) یا به اختصار UCS، جهت محورهای دستگاه مختصات دکارتی در نمای ترسیم را نمایش می دهد. این سیستم معمولا در گوشه پایین-چپ این نما قرار دارد. در حالت پیش فرض محیط دو بعدی اتوکد، فقط محورهای X و Y در این بخش نمایش داده می شوند. محور Z در این حالت، خطی عمود بر صفحه با جهت مثبت رو به بیرون است.

زبانه های طراحی:
زبانه های طراحی، مانند شیت هایی هستند که برای مرتب سازی نماهای مختلف مدل و رسم آن ها به صورت یک طرح واحد مورد استفاده قرار می گیرند. این زبانه ها در بخش پایین-چپ نرم افزار قابل مشاهده هستند. در حالت پیش فرض، زبانه «Model» برای کاربر به نمایش در می آید.

نوار وضعیت و کلیدهای آن:
گزینه های موجود در نوار وضعیت، دقت ترسیم و سرعت کار با نرم افزار را افزایش می دهند. به عنوان مثال، ابزار «Object Snap»، امکان انتخاب دقیق نقاط انتهایی، میانی، گوشه ها، تقاطع ها و دیگر نقاط موجود بر روی هر شکل ساده تا پیچیده ای را فراهم می کند. با کلیک بر روی کلیدهای نوار ابزار، عملکرد مربوط به آن فعال/غیر فعال می شود. اغلب گزینه های این نوار دارای کلید میانبر مخصوص به خود هستند که فرآیند فعال سازی آن ها را ساده می کند. به عنوان مثال، با فشردن کلید F8، حالت «ORTHO» برای رسم خطوط عمودی فعال می شود.

تمام گزینه ها و کلیدهای نوار وضعیت قابل مشاهده نیستند. برای نمایان کردن موارد دلخواه، می توان بر روی آیکون مشخص شده در تصویر بالا کلیک کرده و تیک کنار هر عنوان را فعال کرد.