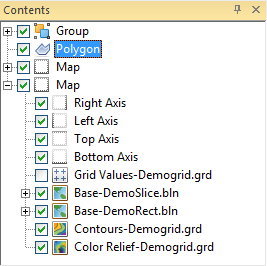آموزش سورفر و آشنایی با رابط کاربری آن:
اولین قدم برای یادگیری هر نرم افزاری، آشنایی با رابط کاربری و ابزارهای بخش های مختلف آن است. در این بخش، رابط کاربری نرم افزار Surfer را مورد بررسی قرار می دهیم.

پنجره خوش آمدگویی نرم افزار Surfer:
هنگام باز کردن نرم افزار سورفر برای اولین بار، کادر محاوره ای «Welcome to Surfer» به نمایش در می آید. این کادر، دسترسی سریع به برخی از گزینه های ابتدایی نرم افزار را در اختیار کاربر قرار می دهد.
پنجره خوش آمدگویی از سه بخش اصلی زیر تشکیل می شود:
New: شروع نرم افزار با ایجاد فایل جدید:
- New Plot: ایجاد نقشه جدید.
- New Worksheet: ایجاد کاربرگ جدید.
- Map Wizard: ایجاد نقشه با استفاده از راهنمای گام به گام نرم افزار.
- Grid Data: تنظیم داده های شبکه بندی.
Files: شروع نرم افزار با باز کردن فایل:
- نوع انتخاب فایل ها (فایل های اخیر، نمونه، پروژه جستجو).
- کادر نمایش فایل ها.
- کادر پیش نمایش فایل ها.
- باز کردن فایل انتخابی.
- تنظیم پوشه پروژه.
Tip: شروع نرم افزار با باز کردن راهنما:
- Tutorials: باز کردن راهنمای آفلاین
رابط کاربری نرم افزار Surfer:
رابط کاربری نرم افزار سورفر از چهار نوع «پنجره سند» (Document Window) برای ترسیم نقشه، واردن کردن داده ها، مشاهده نمای سه بعدی و ویرایش شبکه بندی تشکیل می شود.
ترسیم نقشه ها در سند ترسیم و نمایش آن ها در نمای سه بعدی صورت می گیرد. کاربرگ، بخشی است که داده های نرم افزار را در یک فرمت جدولی نمایش می دهد و امکان ویرایش، انتقال و ذخیره آن ها را فراهم می کند.
ویرایشگر گریدبندی یا شبکه بندی نیز وظیفه نمایش و ویرایش مقادیر ارتفاعی Z را برعهده دارد. تصویر زیر، بخش های مختلف رابط کاربری نرم افزار Surfer را نشان می دهد.
بخش های نمایش داده شده در تصویر بالا عبارت هستند از:
- نوار عنوان.
- نوار ابزار دسترسی سریع.
- نوار ابزار اصلی.
- پنجره ترسیم.
- زبانه های سندها.
- پنجره اشیا.
- پنجره مشخصات.
- نوار وضعیت.
در ادامه به معرفی عملکرد کلی و ابزارهای هر یک از بخش های رابط کاربری نرم افزار سورفر می پردازیم.
نوار عنوان:
«نوار عنوان» (Title Bar)، بخش بالایی پنجره اصلی نرم افزار است که عنوان نرم افزار و فایل سورفر با فرمت SRF (در صورت وجود) را نمایش می دهد.
وجود علامت ستاره در کنار عنوان فایل، به معنای ویرایش فایل اصلی است. در صورت ذخیره تغییرات اعمال شده، این ستاره از کنار عنوان حذف می شود. با دابل کلیک بر روی نوار عنوان می توان کادر پنجره را به حداکثر ابعاد ممکن رساند.
نوار ابزار دسترسی سریع:
«نوار ابزار دسترسی سریع» (Quick Access Toolbar)، بخشی است که در قسمت بالا-چپ پنجره اصلی نرم افزار (سمت راست لوگو و سمت چپ نوار عنوان) قرار دارد.
این بخش، امکان دسترسی به دستورات پرکاربرد نظیر ایجاد فایل جدید، باز کردن فایل، ذخیره، بازگشت به مرحله قبل و دستورات متداول دیگر را فراهم می کند. البته دستورات موجود در نوار ابزار دسترسی سریع قابل تنظیم و تغییر هستند.
دو روش برای اضافه یا حذف دستورات دلخواه به نوار ابزار دسترسی سریع وجود دارد. در روش اول، با کلیک بر روی هر ابزار و انتخاب گزینه «Add to Quick Access Toolbar»، آیکون مربوط به آن اضافه می شود.
حذف هر آیکون با کلیک راست و انتخاب گزینه «Remove From Quick Access Toolbar» صورت می گیرد. در روش دوم، تغییر دستورات با کلیک چپ بر روی فلش رو به پایین انتهای نوار و انتخاب گزینه «More Commands» است.
به این ترتیب، پنجره ای باز می شود که امکان اضافه کردن یا حذف کردن دستورات نوار ابزار دسترسی سریع را فراهم می کند. در صورت اضافه کردن تعداد زیادی دستور، بهتر است با کلیک راست و انتخاب گزینه «Show Quick Access Toolbar Below the Ribbon»، این نوار را به زیر منوهای نوار ابزار اصلی منتقل کرد.
نوار ابزار اصلی:
نوار ابزار اصلی یا اصطلاحا «ریبون» (Ribbon)، بخشی بالای پنجره نما است که تمام ابزارهای مورد نیاز برای کار با نرم افزار Surfer را در اختیار کاربر قرار می دهد.
بخش بالای نوار ابزار اصلی از چندین زبانه تشکیل می شود. با کلیک بر روی این زبانه ها، ابزارهای موجود در آن ها به نمایش در می آیند. هر زبانه، گروه مشخصی از ابزارها را در بر می گیرد که در ادامه به توضیح عملکرد آن ها می پردازیم.
- منوی File: دستورات کلی نظیر باز کردن، ذخیره کردن، وارد کردن، خروجی گرفتن، پرینت کردن و تنظیم گزینه های نرم افزار.
- زبانه Home: ابزارهای متداول مورد نیاز برای ویرایش، انتخاب، ایجاد، شبکه بندی و ترسیم.
- زبانه Layout: تنظیمات نحوه نمایش صفحه، محل قرارگیری نقشه ها و اشیا موجود در آن ها.
- زبانه Features: ابزارهای ترسیم نقشه و اجرای ژئوپروسسینگ (تجزیه و تحلیل داده های جغرافیایی).
- زبانه Grids: دستورات شبکه بندی و محاسبات مربوط به آن.
- زبانه Map Tools: اضافه کردن لایه به نقشه ها و ویرایش یا تحلیل نقشه ها.
- زبانه View: تنظیمات نحوه نمایش نوارهای ابزار، نوار وضعیت، خط کش ها، شبکه ها، کاربرگ ها (جدول های حاوی اطلاعاتی مشابه نرم افزار اکسل)، بازنشانی محل قرارگیری پنجره ها، ردیابی محل نشانگر ماوس بین بخش های مختلف و بزرگ نمایی.
- زبانه Data: دستورات مورد استفاده برای ویرایش کاربرگ و سلول های آن، پیدا کردن و جایگزینی داده ها، قالب بندی، تغییر داده ها و اختصاص یا نمایش دستگاه های مختصات (این زبانه فقط در حالت نمایش یک کاربرگ فعال خواهد بود).
برخی از دستورات موجود در زبانه های بالا دارای تنظیمات و ابزارهای مختص به خود هستند.
این ابزارها پس از کلیک بر روی دستور مورد نظر، در قالب یک زبانه با عنوان همان دستور در انتهای زبانه های نوار ابزار اصلی ظاهر می شوند. با اتمام دستور یا غیر فعال کردن آن، زبانه و ابزارهای مربوطه محو خواهند شد.
در انتهای زبانه های نوار ابزار اصلی، کادر جستجو و راهنمای نرم افزار قرار دارد. این کادر، امکان یافتن تمام دستورات و اجرای سریع آن ها با نوشتن عنوان دستور مورد نظر را فراهم می کند.
علاوه بر این، این کادر به منظور دسترسی سریع به توضیحات هر دستور در راهنمای نرم افزار نیز مورد استفاده قرار می گیرد.
برای دسترسی به راهنمای آفلاین نرم افزار Surfer می توان از زبانه «Home»، پنل «Help»، بر روی آیکون «Help» کلیک کرد. کلیک بر روی آیکون «Knowledge Base»، صفحه اینترنتی مطالب آموزشی نرم افزار را باز می کند.
یکی از قابلیت های نرم افزار سورفر، سفارشی سازی زبانه ها و ابزارهای موجود در آن ها است. برای دسترسی به این قابلیت، بر روی نوار ابزار اصلی یا نوار ابزار دسترسی سریع کلیک راست کرده و گزینه «Customize Ribbon» را انتخاب کنید.
به این ترتیب، پنجره ای باز می شود که امکان اضافه، حذف و جابجا کردن ابزارها یا حتی ایجاد زبانه های جدید با ابزارهای دلخواه را فراهم می کند.
پنجره ترسیم:
«پنجره ترسیم» (Plot Window) یا «سند ترسیم» (Plot Document)، بخشی است که نمایی از تصاویر وارد شده به نرم افزار، عوارض رسم شده نقشه ها را نمایش می دهد. پنجره ترسیم به عنوان فضای اصلی برای ایجاد و ویرایش فایل های شبکه بندی و نقشه های سورفر در نظر گرفته می شود.
در هنگام باز کردن نرم افزار یا ایجاد فایل جدید، یک سند ترسیمی خالی به نمایش در می آید. تمام دستورات موجود در نوار ابزار اصلی به نحوی با المان های پنجره ترسیم در ارتباط هستند.
به طور کلی، نرم افزار Surfer به عنوان یکی از نرم افزارهای تخصصی نقشه برداری در نظر گرفته می شود. از این رو، کاربران این نرم افزار در هر حوزه ای، ابتدا باید با مبانی نقشه برداری عمومی آشنا باشند.
درس نقشه برداری عمومی یکی از دروس مهندسی عمران و دیگر رشته های مرتبط با علوم زمین است.
زبانه های سندها
پنجره های نمایش نقشه، نمای سه بعدی، کاربرگ و ویرایشگر شبکه در نرم افزار سورفر به صورت زبانه های مختلف بالای پنجره ترسیم به نمایش در می آیند.
با کلیک چپ بر روی هر زبانه، پنجره ترسیم، اطلاعات مربوط به آن زبانه را نشان خواهد داد.
در زبانه های سندها نیز مانند نوار عنوان نرم افزار، وجود ستاره در کنار نام فایل، به معنای اعمال تغییرات ذخیره نشده بر روی فایل اصلی است. با ذخیره تغییرات، ستاره از کنار نام زبانه محو می شود.

در صورت عدم تمایل به حالت نمایش زبانه ای سندها می توانید بر روی منوی File کلیک کرده و گزینه «Options» را انتخاب کنید. به این ترتیب، پنجره تنظیمات کلی نرم افزار به نمایش در می آید.
در این پنجره، بر روی بخش «User Interface» رفته و کادر مقابل گزینه «MDI Tab Style» را بر روی حالت «None» قرار دهید. در انتها بر روی گزینه «OK» کلیک کنید. با فشردن کلید ترکیبی Ctrl+F6، پنجره ترسیم بین پنجره های دیگر جابجا خواهد شد.
پنجره اشیا:
پنجره اشیا یا «عناوین» (Contents)، فهرستی از تمام المان های موجود در نقشه، ویرایشگر شبکه یا پنجره نمای سه بعدی را نمایش می دهد. با استفاده از این پنجره می توان اشیا نمایش داده شده را انتخاب، مرتب، جابجا یا حذف کرد.
امکان تغییر نام اشیا نیز در این بخش فراهم شده است. تغییرات اعمال شده بر اشیا از طریق این بخش در پنجره های دیگر قابل مشاهده خواهند بود. تغییر المان ها از طریق پنجره های دیگر نیز به اشیا موجود در بخش عناوین اعمال می شود.
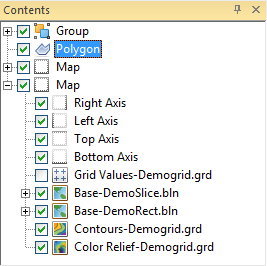
پنجره مشخصات:
«پنجره مشخصات» (Properties Window)، فهرستی شامل تمام مشخصات اشیا انتخابی است. این بخش، امکان ویرایش اشیا انتخابی نظیر نقشه توپوگرافی، محورهای مختصات و غیره را فراهم می کند.
با کلیک بر روی عنوان هر شی در پنجره اشیا، مشخصات آن شی در پنجره مشخصات به نمایش در می آید. در صورت بسته بودن یا پنهان بودن این پنجره، با دابل کلیک بر روی شی مورد نظر در پنجره اشیا، پنجره مشخصات باز می شود.
زبانه های پنجره مشخصات اشیا مختلف با یکدیگر تفاوت دارند. به عنوان مثال، پنجره مشخصات یک نقشه توپوگرافی، علاوه بر زبانه «General» برای نمایش مشخصات کلی، از زبانه های دیگری نظیر «Levels» و «Layer» برای مشخصات نحوه نمایش کنتورها، عنوان و رنگ آن ها برخوردار است.
زبانه «Info» نیز اطلاعات بیشتری را راجع به جزئیات نقشه نمایش می دهد. با انتخاب یک شی دیگر، زبانه های پنجره ترسیمی تغییر می کنند.
نوار وضعیت:
«نوار وضعیت» (Status Bar)، پایین ترین بخش پنجره اصلی نرم افزار است که اطلاعاتی راجع به دستور فعال فعلی یا وضعیت نرم افزار را به نمایش می گذارد. با فعال/غیر فعال کردن تیک گزینه «Status Bar» در پنل «Show/Hide» از زبانه «View»، امکان نمایان/پنهان کردن نوار وضعیت فراهم می شود.

نوار وضعیت نرم افزار Surfer دارای پنج بخش است که هر یک اطلاعات خاصی را به نمایش می گذارند. به عنوان مثال، نوار وضعیت زیر را در نظر بگیرید. بخش سمت چپ این نوار به دستور یا آیتم انتخابی در پنجره مشخصات اختصاص دارد.
بخش بعدی (از چپ به راست)، نام شی یا تعداد اشیا یا نقاط انتخابی را نشان می دهد. بخش مرکزی، بیانگر مختصات محل قرارگیری نشانگر ماوس بر اساس یکای نقشه است. در چهارمین بخش، مختصات نشانگر ماوس بر اساس یکای صفحه (اینچ یا سانتی متر) نمایش داده می شود. بخش سمت راست نیز به ابعاد شی انتخابی اختصاص دارد.

با رفتن به زبانه «Grids»، پنل «Editor» و انتخاب «Grid Editor»، امکان باز کردن فایل شبکه بندی یا گریدبندی نقشه فراهم می شود و نرم افزار به حالت ویرایشگر شبکه می رود.
در این حالت، سه بخش ابتدایی سمت چپ نوار وضعیت وضعیت، به ترتیب، توضیحی از مشخصات انتخابی در پنجره مشخصات، مختصات گره فعال شبکه و مخصتصات نشانگر ماوس بر اساس یکای نقشه را نمایش خواهند داد.