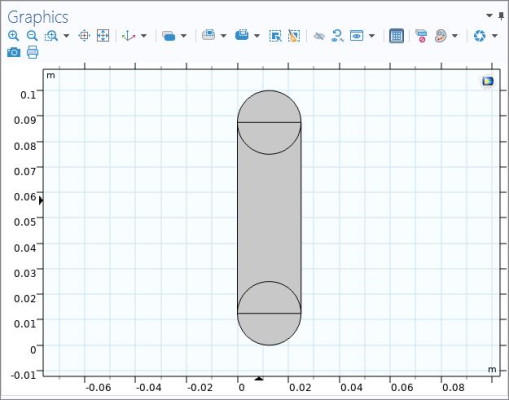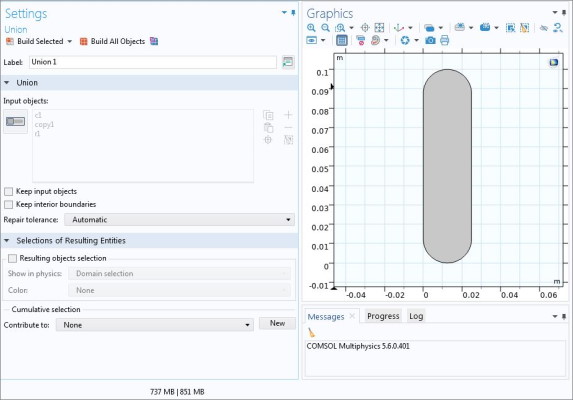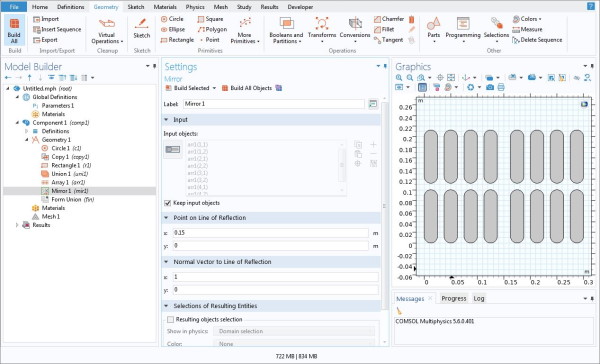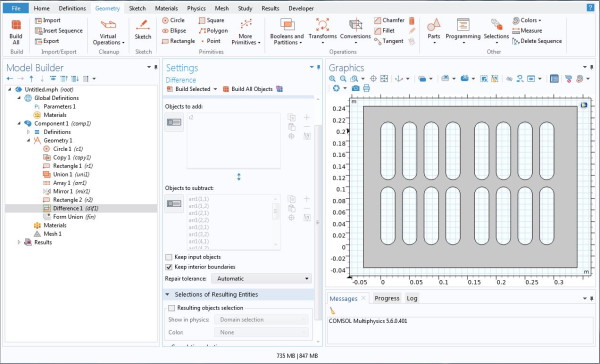ایجاد یک مستطیل دو بعدی با حفره در نرم افزار کامسول مولتی فیزیکس:

برای ایجاد این مدل ابتدا باید یک مستطیل در نرم افزار ایجاد کنیم و سپس حفره های خالی آن را تعبیه نماییم یا این که ابتدا حفره های خالی را تعبیه کنیم و سپس اطراف آن مستطیل را ایجاد کنیم که ما روش دوم را استفاده می کنیم.

بدین منظور در ابتدا بین گزینه Wizard و Blank Model گزینه Blank Model را انتخاب می کنیم. سپس از نوار بالایی صفحه ای که ایجاد می شود روی گزینه Add Component را کلیک کرده و بعد از آن با توجه به این که مدل ما دو بعدی است گزینه 2D را انتخاب می کنیم.
برای شروع طراحی این قطعه از نوار بالای صفحه روی Geometry کلیک کرده و گزینه Circle را می زنیم. در قسمت Settings صفحه ای باز می شود که توسط آن می توانید اطلاعات دایره ای که می خواهید رسم شود را وارد کنید.
در مرحله اول طبق توضیحات شما می خواهید 16 شکل به صورت زیر ایجاد کنید که هر یک از دو دایره و یک مستطیل تشکیل شده است:
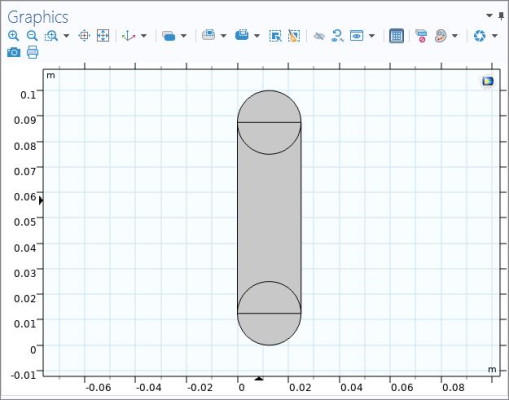
شعاع دایره های را 1/25 سانتی متر در نظر می گیریم، ولی برای اینکه هر بار کمیت های عددی وارد نکنیم این پارامترها را به صورت Global Definition معرفی می کنیم و مسیر کار در پنجره Model Builder به صورت زیر است:
Global Definitions< Parameters
در جدولی که در پنجره مقابل باز می شود مقادیر زیر را وارد کنید:

حالا مجدداً به قسمت Circle 1 باز می گردیم و مقادیر Radius را با rad و مقادیر x و y را باx0وy0 نمایش می دهیم. ما یک دایره دیگر به همین شکل می خواهیم به این منظور در نوار Geometry بر روی گزینه Transforms و سپس بر روی copy کلیک می کنیم.
در صفحه ای که در قسمت Settings باز می شود روی دایره ای که می خواهید کپی شود کلیک کنید و بدین ترتیب در قسمت input عبارت c1 را مشاهده خواهید کرد.
در زیر نوار Displacement فاصله دو دایره را با هم مشخص می کنید که برای مقدار x در این قسمت صفر و برای y در این قسمتh−(2∗rad) قرار دهید. دقت کنید که مقدار h را در Global Parameter قبلاً برابر با 10 سانتی متر مشخص کرده اید.
با کلیک بر گزینه Build Selected در تصویر و در قسمت گرافیک دو دایره با فاصله در راستای عمودی از یکدیگر مشاهده خواهید کرد.
برای ایجاد مستطیل مورد نظر مجدداً بر روی گزینه Geometry در نوار بالا کلیک کرده و گزینه Rectangle را انتخاب می کنیم. در نواری که در قسمت Settings برای Rectangle 1 ایجاد شده است مشخصات زیر را برای این مستطیل وارد می کنیم:

سپس گزینه Build Selected را انتخاب می کنیم و در نهایت شکل به صورتی که در تصویر بالا نشان داده شده، نمایش داده می شود.
در مرحله بعد و برای این که مرزهای میان شکل از بین برود از گزینه Booleans and Partitions گزینه Union را انتخاب می کنیم و دو تیک Keep input objects و Keep interior boundaries را برمی داریم و مجدداً با کلیک بر گزینه Build Selected قطعه به صورت زیر نمایش داده می شود:
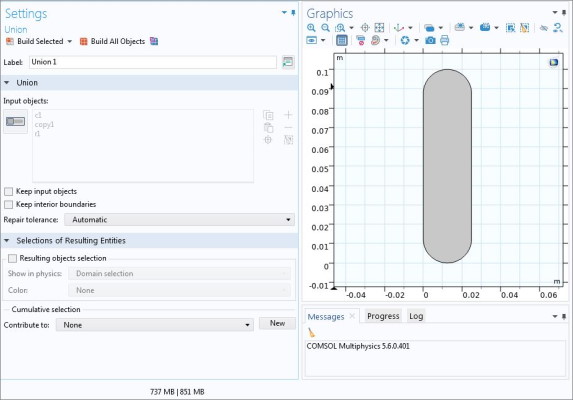
در قسمت بعد می خواهیم یک آرایه چهار در دو با توجه به طرح اولیه از این شکل ایجاد کنیم. بدین منظور روی گزینه Transforms کلیک کرده و گزینه Array را انتخاب می کنیم و در صفحه ایجاد شده در Settings در قسمت Input objects قطعه ای که می خواهیم از آن آرایه کپی شود را مشخص می کنیم.
پس از کلیک بر جسم در قسمت Input objects باید عبارت uni1 نوشته شود. سپس سایز آرایه را به صورت 4 و 2 در راستای x و y مشخص می کنیم.
این عبارات را باز هم می توان به صورت Global Parameter تعریف کرد. همچنین فاصله بین هر آرایه را توسط Displacement در راستای x و y برابر با3∗radوh+rad قرار می دهیم و با کلیک بر Build Selected قطعه به صورت زیر نمایش داده می شود:

برای ایجاد قطعه دوم از گزینه Mirror در عملگر Transform استفاده می کنیم. تیک Keep input objects را روشن می کنیم تا تصویر اولیه باقی بماند.
می خواهیم این انعکاس در راستای x اتفاق بیفتد، در نتیجه در قسمت Normal Vector to Line of Reflection مقدار x را یک و مقدار y را صفر می گذاریم. همچنین فاصله بین دو قطعه را در راستای x برابر با 0/15 قرار می دهیم:
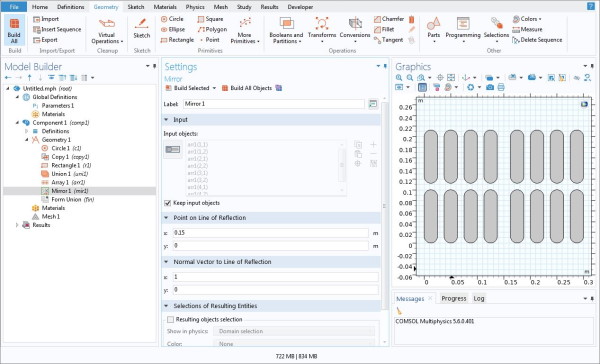
بدین ترتیب تمام حفره ها طراحی شدند و باید به طراحی مستطیل اطراف حفره ها بپردازیم. مجدداً از Geometry گزینه Rectangle را انتخاب می کنیم. با دادن مقادیر Width و Height و همچنین Position به شکل زیر تصویر به صورت زیر در می آید:

حالا باید حفره ها را از مستطیل کم کنیم، برای این منظور بر روی گزینه Booleans and Partitions کلیک کرده و گزینه Difference را انتخاب می کنیم. در پنجره ایجاد شده در قسمت Settings خواهید دید که دو قسمت Objects to add و Objects to subtract داریم.
در قسمت اول کل مستطیل را با کلیک انتخاب می کنیم که در نتیجه عبارت r2 در آن نوشته می شود. سپس در پنجره پایین حفره ها را انتخاب می کنیم و روی Build Selected کلیک می کنیم. قطعه به صورت زیر نمایش داده می شود:
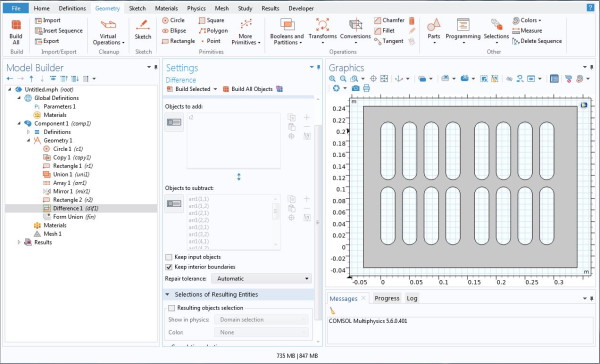
در انتهای کار نیز در پنجره Model Builder بر روی Form Union کلیک کرده و گزینه Build Selected را انتخاب می کنیم و بدین ترتیب قطعه مورد نظر را در کامسول ساختیم.