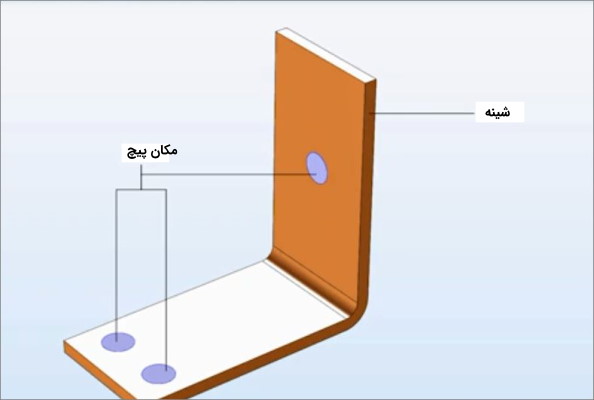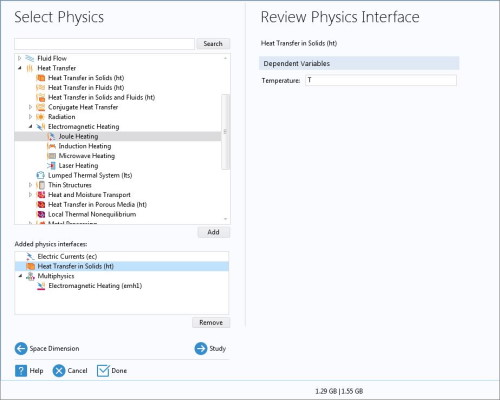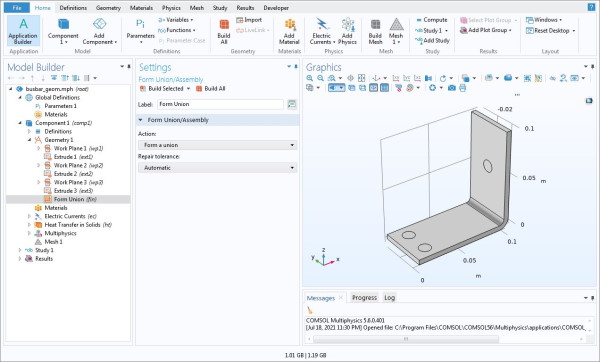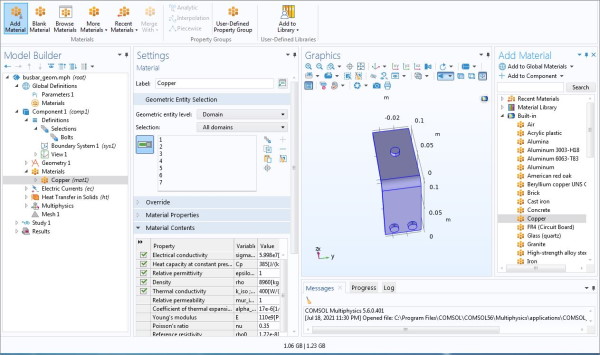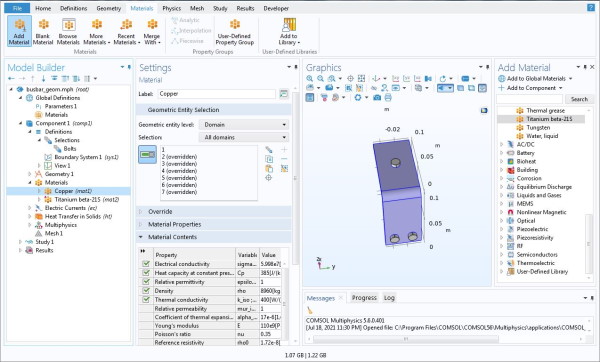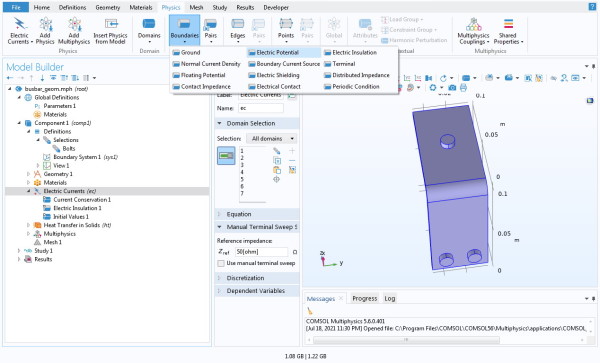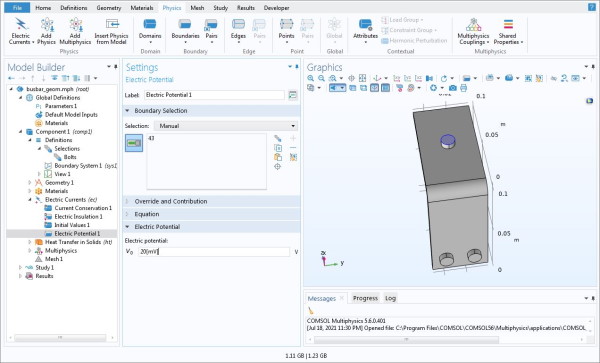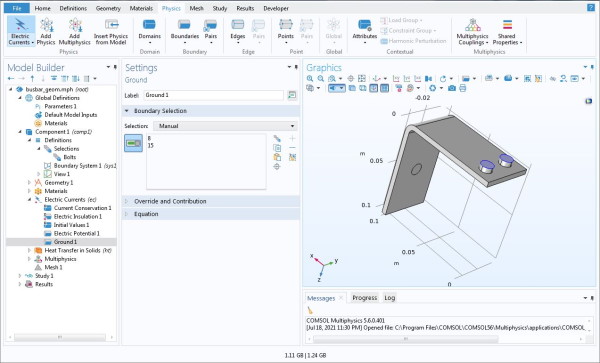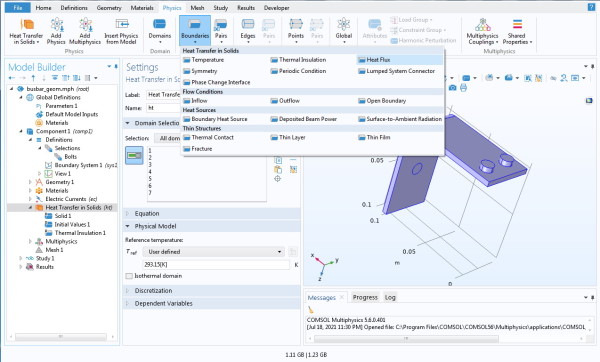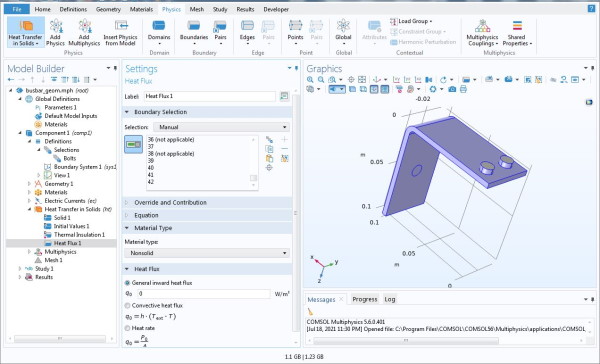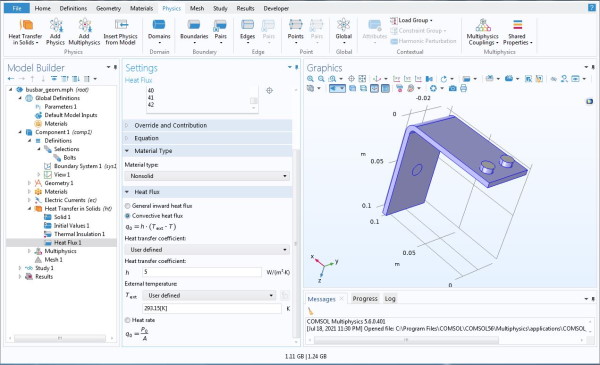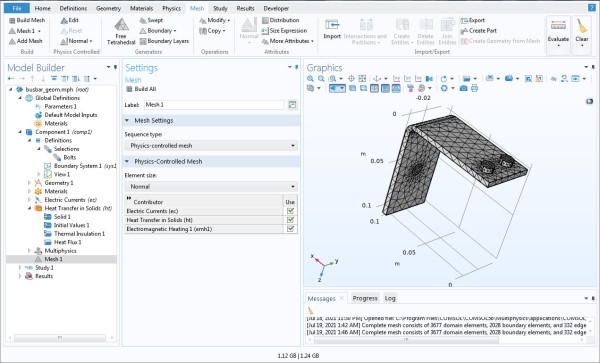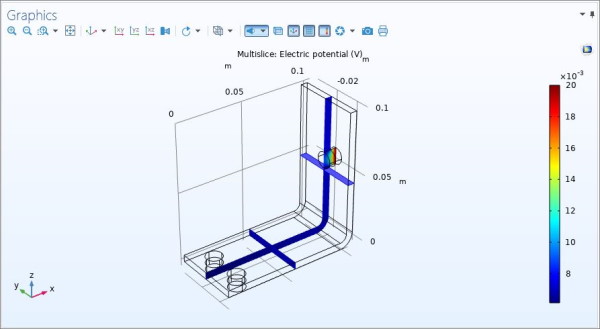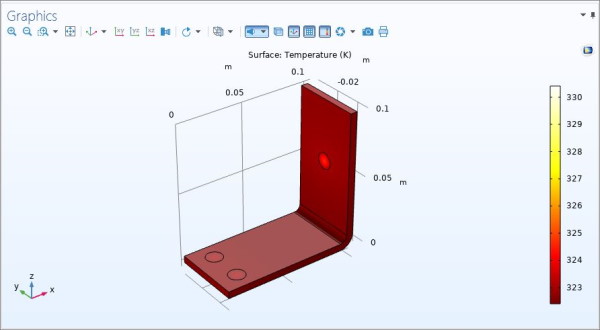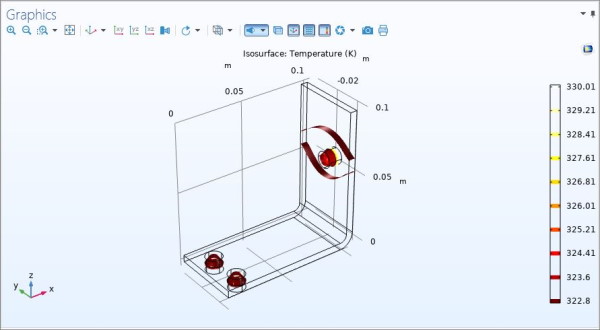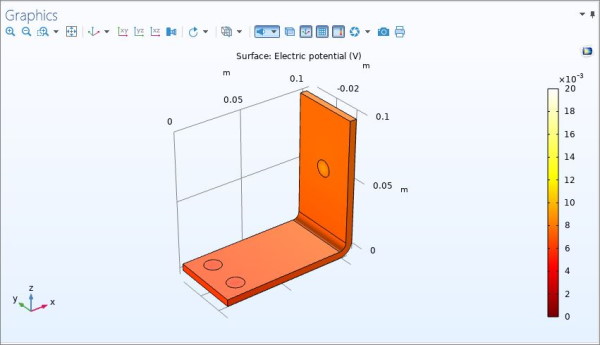ایجاد مدل در سه بعُد در نرم افزار کامسول مولتی فیزیکس:
همان طور که در شبیه سازی دو بعدی گفتیم در این شبیه سازی نیز ابتدا Model Wizard را انتخاب می کنیم و سپس در انتخاب تعداد ابعاد گزینه 3D را مشخص می کنیم.

سپس مدلی که می خواهیم روی آن محاسبات انجام دهیم import می کنیم و سپس بر روی آن شبیه سازی انجام می دهیم. در این مثال در نهایت از شبیه سازی خود یک نرم افزار نیز ایجاد می کنیم که می توانیم آن را با دیگران به اشتراک بگذاریم.
قطعه ای که می خواهیم در این شبیه سازی بر روی آن محاسبات انجام دهیم یک میله گونیا مانند یا اصطلاحاً شینه است.
در این شبیه سازی می خواهیم جریان الکتریکی را از شینه عبور دهیم و جنس بدنه از مس و جنس سه قسمت مربوط به پیچ و مهره ها را تیتانیوم انتخاب می کنیم.
این سه قسمت دو تا در یک بدنه شینه و یکی در بدنه مقابل شینه قرار می گیرد و چیزی شبیه به تصویر زیر خواهد بود:
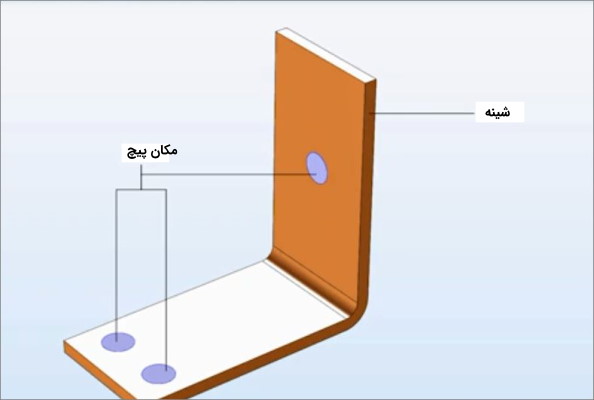
هدف این است که توزیع دمایی را در این قطعه وقتی دمای آن بالا می رود مشاهده و شبیه سازی کنیم. بدین ترتیب همان طور که گفتیم بعد از مشخص کردن تعداد ابعاد شبیه سازی که در این مثال سه بعدی است در قسمت انتخاب فیزیک مسئله با توجه به هدفی که تعریف کرده ایم گزینه Heat Transfer را انتخاب می کنیم.
در این زیر شاخه گزینه Electromagnetic Heating و در نهایت Joule Heating را انتخاب می کنیم. گرمایش ژول یا Joule Heating یک دستور چند فیزیکی است زیرا در پنجره انتخاب فیزیک بعد از انتخاب این گرمایش خواهید دید که گزینه های انتقال گرما در جامدات یا Heat Transfer in Solids و Electric Currents یا جریان الکتریکی نیز به فیزیک مسئله اضافه می شود.
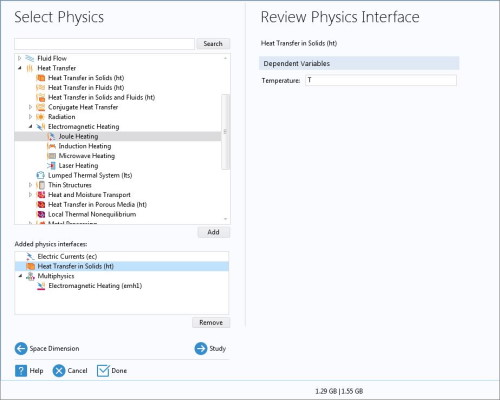
همچنین در پنجره روبه روی قسمت انتخاب فیزیک با انتخاب هر فیزیک می توان متغیرهای وابسته به این فیزیک را مشاهده کرد. مجدداً با انتخاب گزینه Study به صفحه بعد می رویم.
در این قسمت انواع روش های مطالعه مدل ها لیست شده اند که ما مجدداً روش مطالعه Stationary را انتخاب می کنیم و در نهایت با فشردن کلید Done به صفحه اصلی COMSOL وارد می شویم.
همان طور که گفتیم برای این شبیه سازی ما مدل ابتدایی شینه را از کتابخانه کامسول انتخاب می کنیم برای این کار مسیر زیر را طی می کنیم:
File< Application Libraries< COMSOL Multiphysics< Multiphysics< busbar_geom< Open
در نتیجه شکل اولیه شینه به صورت زیر در قسمت Graphics نمایش داده می شود:
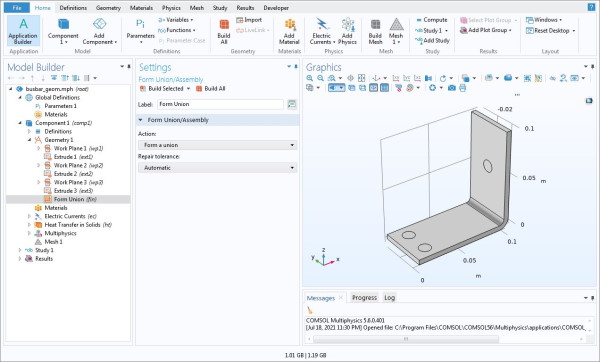
در قسمت Geometry می توانیم مقدار پارامترهایی که برای ساخت این شینه استفاده شده است را مشاهده کنیم یا به انتخاب خود آن ها را تغییر دهیم.
با توجه به اینکه می خواهیم بدنه و قسمت پیچ و مهره های شینه از جنس متفاوتی باشند بهتر است این جداسازی را در قسمت ابتدایی انجام دهیم و برای هر قسمت برچسب گذاری مناسبی انجام دهیم. برای این کار مسیر زیر را از نوار بالایی صفحه کامسول طی می کنیم:
Definitions< Explicit
در صفحه ای که در قسمت تنظیمات یا Settings باز می شود به جای Lable نام Bolts را می نویسیم و با کلیلک کردن روی تصویر مدل قسمت هایی از شینه را که قرار است جنس متفاوتی داشته باشند مشخص می کنیم. با کلیک بر هر قسمت یک عدد در Input Entities وارد می شود. پس از مشخص کردن تمام قسمت های پیچ و مهره شینه که جنس متفاوتی دارند اعدادی به صورت زیر شکل زیر باید در قسمت Input Entities نمایش داده شوند:

دقت کنید که پشت و روی قسمت های پیچ و مهره باید به صورت بخش هایی که جنس متفاوت دارند انتخاب شوند و در نتیجه شش عدد 2 تا 7 در input خواهید دید. اگر در این قسمت اعداد دیگری مشاهده می کنید یعنی قسمت ها را به درستی مشخص نکرده اید. هر قسمتی که رو بدنه انتخاب می کنید در این قسمت به رنگ دیگری در می آید و بدین ترتیب شما متوجه می شوید کدام قسمت را انتخاب کرده اید.
حالا با توجه به این جداسازی می توانیم مواد مورد نیاز برای شبیه سازی را در این مدل وارد کنیم. مجدداً برای اضافه کردن متریال روی نوار بالایی بر روی گزینه Materials و سپس بر روی گزینه Add Material کلیک می کنیم. در قسمت سمت راست صفحه یک نوار Add Material خواهید دید.
با توجه به توضیح ابتدایی برای جنس قطعه مسیر زیر را طی می کنیم:
Built in< Copper< Add to Component
اگر دقت کنید وقتی مس اضافه می شود تمام قسمت های مدل به ماده Copper تغییر داده می شوند و به صورت زیر نمایش داده می شوند:
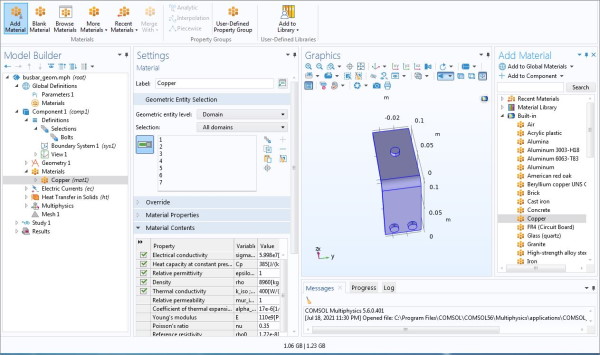
این رفتار از پیش تعیین شده نرم افزار است. اما ما می توانیم ماده دیگری نیز اضافه کنیم و آن را به قسمت های دیگر هندسه قطعه اختصاص دهیم بدین منظور مسیر زیر را طی می کنیم:
Built in< Titanium beta-21S< Add to Component
حالا برای اینکه قسمتی که به عنوان Bolts مشخص کردیم جنس متفاوتی داشته باشد، در قسمت Model Builder روی Titanium کلیک کرده و در قسمت Settings و زیر قسمت Selection گزینه Bolts را انتخاب می کنیم. به این ترتیب تمام قسمت هایی که به عنوان Bolts تعریف کردیم از جنس تیتانیوم خواهند بود.
حال اگر در زیر Model Builder بر روی گزینه Copper کلیک کنیم خواهیم دید که تنها بدنه از جنس مس است و قسمت های دیگر با نوشتن گزینه (Overriden) روبروی آن ها جنس شان قبلاً مشخص شده است.
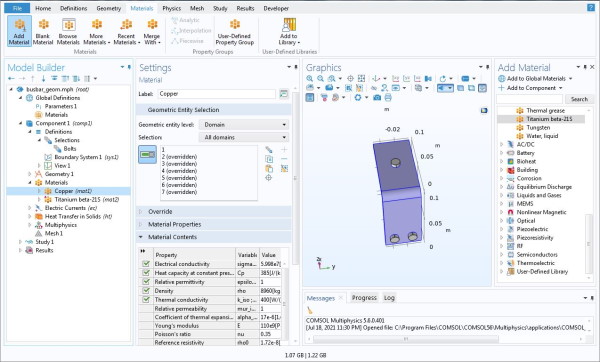
در قسمت بعد باید فیزیک مسئله را مشخص کنیم و شرایط مرزی یا محدودیت ها را روی مدل اعمال کنیم. بدین منظور در قسمت Model Builder گزینه Electric Currents را انتخاب می کنیم که قرار است شارش جریان از نقطه ای که مکان پیچ به صورت منفرد است را به قسمتی که دو مکان پیچ به صورت جفت وجود دارند نشان دهد.
بدین ترتیب می خواهیم که یک پتانسیل الکتریکی برای مکانی که پیچ منفرد قرار گرفته است در نظر بگیریم. برای این منظور مسیر زیر را از نوار بالایی صفحه اصلی دنبال می کنیم:
Physics< Electric Currents< Boundary< Electric Potential
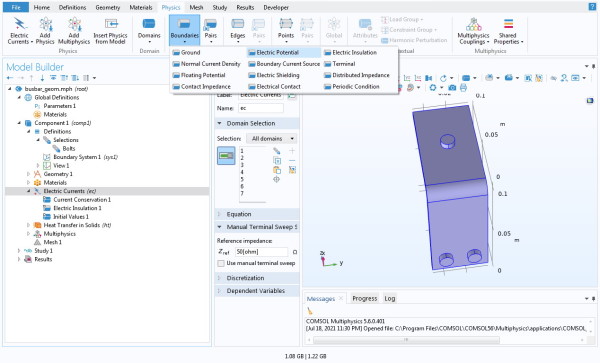
پس از اضافه شدن Electric Potential 1 در قسمت Model Builder سطح پیچ منفرد روی شینه را انتخاب می کنیم که با این انتخاب در قسمت Selection عدد 43 نمایش داده می شود و در قسمت Electric Potential که باV0 نمایش داده شده است مقدار ولتاژی که می خواهیم به این قسمت وارد کنیم را اعمال می کنیم که برای این حالت ما یک پتانسیل 20 ولتی را در نظر گرفته ایم.
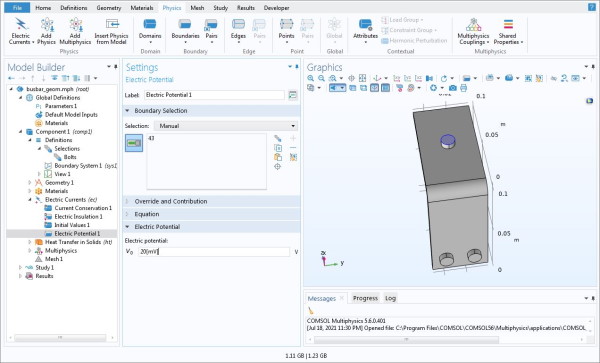
در قسمت بعد می خواهیم دو سطح پیچ های جفت را به زمین متصل کنیم یا به آن ها پتانسیل صفر اعمال کنیم، بدین منظور مسیر زیر را طی می کنیم:
Physics< Electric Currents< Boundary< Ground
سپس در پنجره ground 1 که در قسمت Model Builder ایجاد شده است سطح دو پیچ دیگر را انتخاب می کنیم که در قسمت selection عددهای 8 و 15 نمایان می شود.
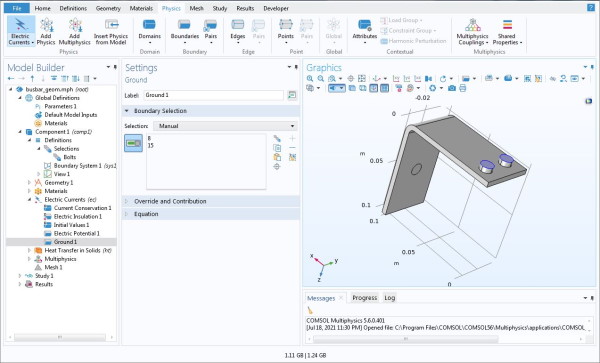
فیزیک بعدی که می خواهیم روی قطعه ایجاد کنید انتقال گرما یا Heat Transfer in Solids است. می خواهیم گرما در تمام قسمت های شینه به غیر از نقاطی که به آن ها پتانسیل اعمال کردیم منتقل شود.
بدین منظور پس از انتخاب Heat Transfer in Solids در پنجره Model Builder از نوار بالای صفحه مسیر زیر را دنبال می کنیم:
Heat Transfer in Solids< Boundaries< Heat Flux
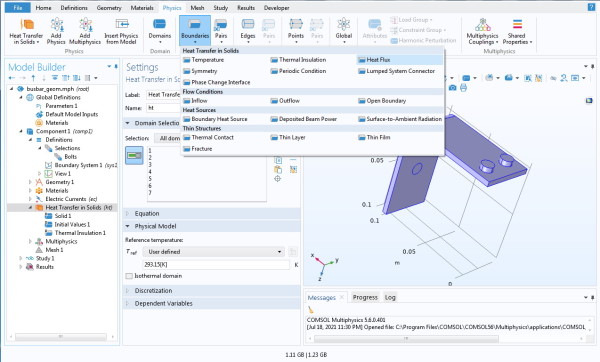
بعد از ایجاد گزینه Heat Flux 1 در Model Builder روی آن کلیک کرده و در قسمت Selection روی گزینه All Boundaries کلیک می کنیم.
همان طور که گفتیم نمی خواهیم شار گرما در نقاطی که پتانسیل اعمال کرده ایم یا پتانسیل را صفر قرار داده ایم وجود داشته باشد. بدین منظور از علامت (-) کنار پنجره Selection استفاده می کنیم و اعداد مربوط به صفحاتی که برای آن ها شرط پتانسیل گذاشته بودیم یعنی 43، 8 و 15 را حذف می کنیم.
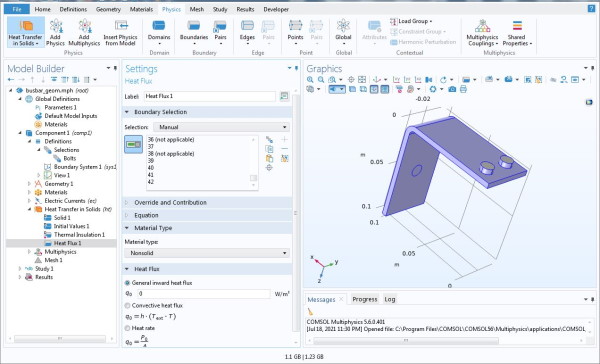
در قسمت شار گرما یا Heat Flux در قسمت Setting شار گرمایی همرفتی یا Convective Heat Flux را انتخاب می کنیم و برای ضریب انتقال گرما یا h مقدار همرفتی طبیعی که برابر با5Wm2K است را قرار می دهیم.
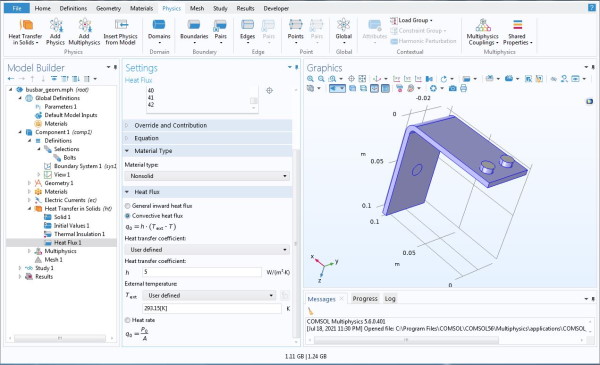
گزینه بعدی ایجاد تقسیم بندی یا Mesh بر روی مدل برای شبیه سازی است. در نوار Model Builder بر روی گزینه Mesh کلیک می کنیم و در نوار بالایی مسیر زیر را دنبال می کنیم:
Mesh< Mesh1
در پنجره Setting و برای گزینه Sequence type دو انتخاب داریم. یکی توسط کاربر انتخاب می شود و دیگری که توسط فیزیک مسئله محاسبه و قطعه بندی می شود. در این مثال ما گزینه مش بندی توسط فیزیک را انتخاب می کنیم و با کلیک بر گزینه Build All مش بندی بر روی قطعه صورت می گیرد.
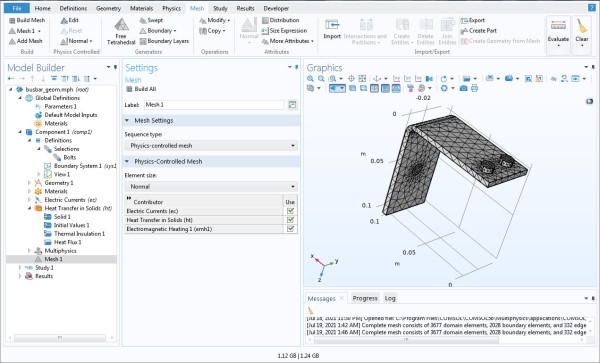
بعد از این تقسیم بندی با کلیک بر گزینه Compute در گزینه Home شبیه سازی برای این شینه انجام می گیرد. نمودار پیش فرضی که نمایش داده می شود پتانسیل الکتریکی شینه است. می توان دید که بیشترین پتانسیل را نقطه ای دارد که به آن پتانسیل اعمال کردیم و پایین ترین پتانسیل مربوط به نقاطی است که به زمین متصل شده اند.
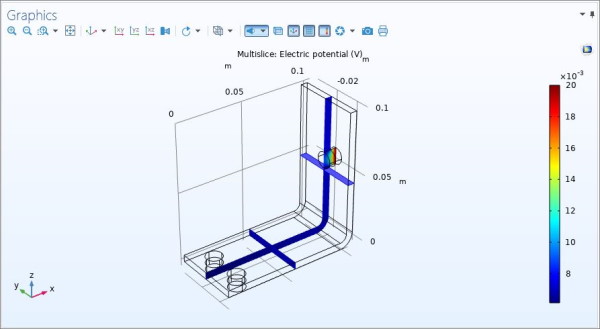
اگر در قسمت Results روی گزینه Temperature کلیک کنیم بالا رفتن دما را در شینه مشاهده می کنیم:
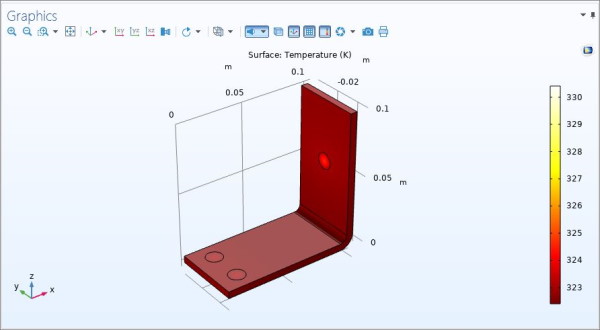
مشاهده می کنید که بالاترین دما مربوط به پیچ منفردی است که به آن پتانسیل اعمال کردیم. نمودار دیگری که در قسمت Results قابل مشاهده است نمودار Isothermal برای شینه ای است که طراحی کرده ایم.
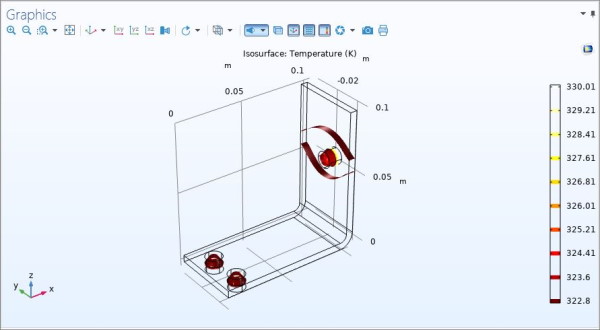
ویژگی که کامسول مولتی فیزیکس دارد این است که می توانیم نمودارها را تغییر دهیم. برای مثال در نمودار دما می توانیم به جای دما و واحد آن ولتاژ و واحدش را در قسمت Expression وارد کنیم و با فشردن دکمه plot نمودار بر حسب ولتاژ رسم می شود.
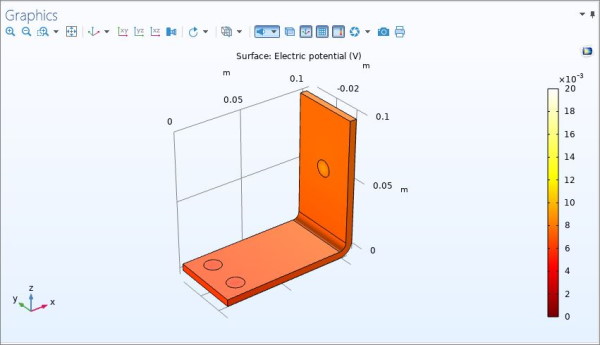
یا اینکه به جای T مقادیرCos(T)+5 را برای شینه رسم کنیم. مجدداً با تغییر Expression و واحد و فشردن دکمه plot این نمودار رسم خواهد شد. حالا وقت آن است که نرم افزار این شبیه سازی که انجام دادیم را ایجاد کنیم.
بدین منظور مسیر زیر را در نوار بالایی برنامه دنبال می کنیم:
Developer< Application Builder< New Form
در این قسمت متغیرهایی که می خواهیم در نرم افزار ما قابلیت تغییر را داشته باشند مشخص می کنیم. برای مثال در این مدل ما طول، عرض و ولتاژ اعمال شده به شینه را به عنوان متغیر انتخاب می کنیم.
در گزینه بعد و در قسمت Graphics نمودارهایی که می خواهیم در نرم افزار ما رسم شود را مشخص می کنیم که برای این حالت ما دما را به عنوان نمودار خروجی در نظر می گیریم.
در قسمت Buttons گزینه Compute Study 1 را که مطالعه انجام شده روی مدل ما است را انتخاب می کنیم و سپس روی گزینه Ok کلیک کرده و نرم افزار ما ایجاد می شود حال با تغییر متغیرهایی که دادیم می توانیم حالات مختلف برای شینه را مشاهده کنیم.
با فشردن گزینه Test Application در نوار بالایی نتیجه شبیه سازی نمایش داده می شود. حالا با تغییر متغیرها و کلیک بر گزینه Compute کنار نرم افزاری که طراحی کرده اید می توانیم تأثیر متغیرهای مختلف بر شبیه سازی را مشاهده کنید.